ip
Elon User Guide
Elon is a desktop application for managing tasks, such as to-dos, events, and deadlines. The user interacts with the system in a graphical user interface that is designed to look like a chat-bot.
Features
To interact with Elon, commands are type in a text field and submitted with the send button or simply pressing ‘Enter’ on they keyboard. Commands have a general format: [command] [description]
Quick Start
- Ensure you have Java 11 or higher installed on your system.
- Download
elon.jarfrom this repository and run it withjava -jar elon.jar. - You should see the introduction screen appear:
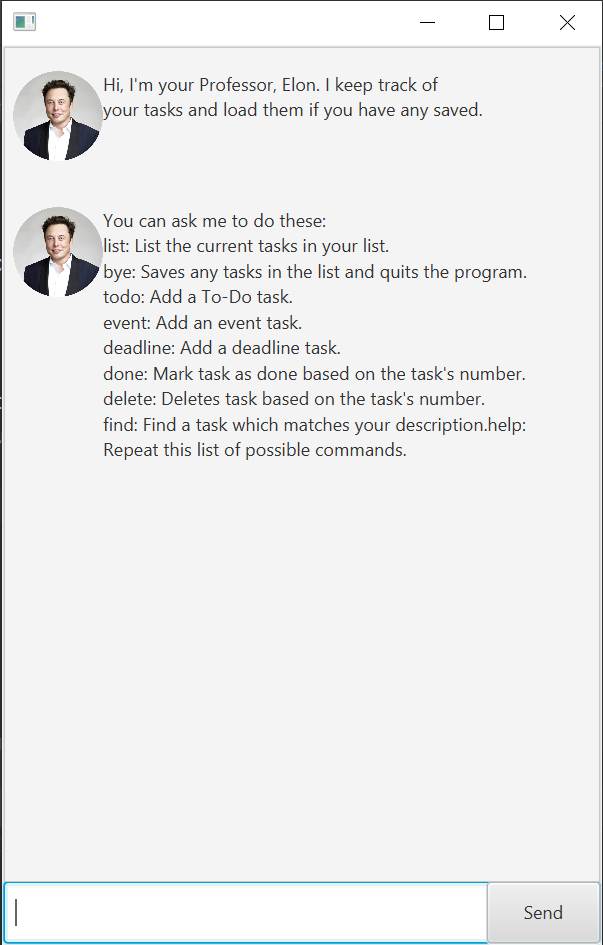
Features
- Adding a task:
todo,event,deadline - Listing all tasks:
list - Mark a task as done:
done - Delete an existing task:
delete - Find a task
find - Save and exit Elon:
bye - Get help
help
Adding a Task: todo event deadline
A task consists of a description and optionally, a date and/or time if the task is an event or deadline. Elon will attempt to parse the date and/or time provided for events and deadlines.
Format:
- To-do:
todo [description] - Event:
event [description] /at [date] - Deadline:
deadline [description] /by [date]
Examples:
todo Sweep the floorevent School concert /at 20-01-2021 1200deadline Coding project /by this Friday 5pm
Expected Outcomes:
Got it, I've added this todo: [T][X] Sweep the floor
Now you have 1 tasks in the list.
Got it, I've added this event: [E][X] School concert (at: JANUARY 20 2021 12:00AM)
Now you have 2 tasks in the list.
Got it, I've added this deadline: [D][X] Coding project (by: this Friday 5pm)
Now you have 3 tasks in the list.
Listing All Tasks: list
Displays all the current tasks stored in Elon.
Format: list
Expected Outcome:
Here are the tasks in your list:
1. [T][X] Sweep the floorw`
2. [E][X] School concert (at: JANUARY 20 2021 12:00AM)
3. [D][X] Coding project (by: this Friday 5pm)`
Mark a task as done: done
Given the task’s number, Elon will mark the specified
task as done with a tick. The task number is based on
the ordering when list is called.
Format: done [task number]
Example: done 2
Expected Outcome:
Nice! I've marked this task as done:
[E][✔] School concert (at: JANUARY 20 2021 12:00AM)
Delete an existing task: delete
Given the task’s number, Elon will delete the specified
task. The task number is based on the ordering when list is called.
Format: delete [task number]
Example: delete 3
Expected Outcome:
Noted. I have removed this task:
[D][X] Coding project (by: this Friday 5pm)
Now you have 2 tasks in the list.
Find a task find
Display existing task(s) which match the user’s keyword(s).
The searching process is case-insensitive.
Format: find [keyword 1] [keyword 2] (optional) ...
Example:
find school concert
Expected Outcome:
Here are the matching tasks in your list:
1. [E][✔] School concert (at: JANUARY 20 2021 12:00AM)
Save and exit Elon: bye
Saves any tasks in Elon and prepares exiting of the program.
Enter any other command after bye to exit Elon.
Format: bye
Expected Outcome:
Saved your list. Enter new command to exit...
Get help help
Displays this list of commands in Elon.
Format: help
For specific help to a particular command, type the command after help:
Example:
help event
Expected outcome:
event: Add an event task.
Usage: event [description] /at [date]
Date can be in the following formats:
dd/MM/yyyy HHmm, yyyy/MM/dd HHmm, MM/dd/yyyy HHmm,
HHmm dd/MM/yyyy, HHmm yyyy/MM/dd, HHmm MM/dd/yyyy,
dd-MM-yyyy HHmm, yyyy-MM-dd HHmm, MM/dd/yyyy HHmm,
HHmm dd-MM-yyyy, HHmm yyyy-MM-dd, HHmm MM-dd-yyyy.
It is fine to omit the hours and minutes. If your
input does not match the date time format, then\
Duke will simply enter the date as whatever you
input as [date].